SQL Database e SQL Data Warehouse sono i servizi della piattaforma Microsoft Azure per permetterci di avere un database relazionale completamente gestito sul cloud. Poiché questo servizio proviene da SQL Server, per poterci accedere abbiamo principalmente due vie: autenticazione SQL o l'autenticazione integrata. Poiché spesso queste risorse vengono sfruttate da altri applicativi PaaS, nella maggior parte delle volte utilizziamo la prima tecnica per accedere direttamente tramite credenziali nella stringa di connessione.
Su Azure però disponiamo di un servizio dedicato alla gestione delle utenze: Active Directory (AAD). Oltre ad offrire il supporto a numerosi protocolli, esso è in grado di gestire politiche più complesse: maggiore granularità dei permessi, autenticazione multi fattore, centralità delle credenziali, politica delle password complesse.
Perché non sfruttare quindi AAD anche per accedere a SQL Database? Per farlo bastano pochi passi. Prima di tutto rechiamoci sul server SQL di nostro interesse, sempre dal portale, e accediamo alla sezione Active Directory admin.
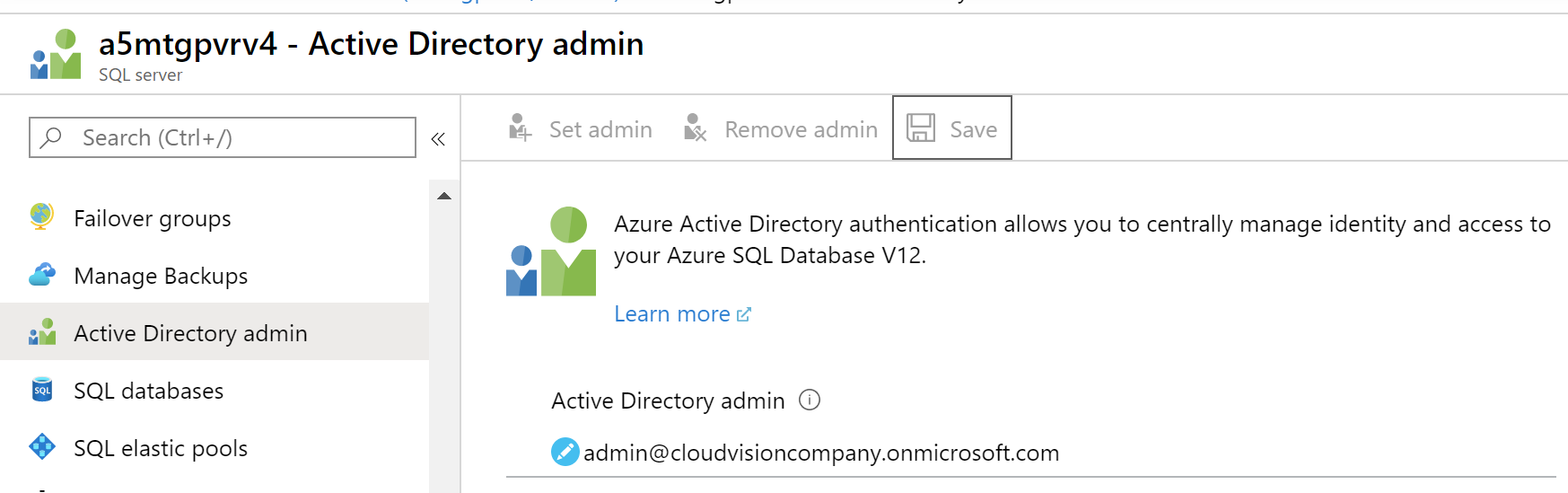
In questa schermata premiamo Set admin e abilitiamo le utenze o i gruppi da impostare come amministratori per l'intero server, una sorta di SA. Le utenze che possiamo inserire, però, devono essere del dominio stesso e non posso essere utenti guest.
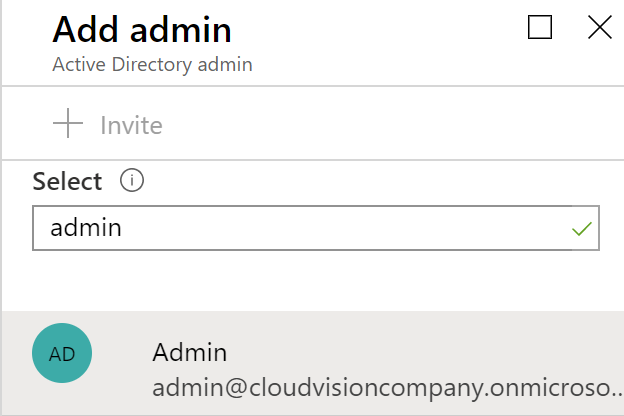
Impostati gli admin l'istanza SQL Server è in grado di ricevere un'autenticazione basata su AAD. A partire da SQL Management Studio 2016 o relativi SQL Server Data Tools possiamo sfruttare questa funzionalità scegliendo tra AAD Password, AAD Integrated e Universal with MFA.
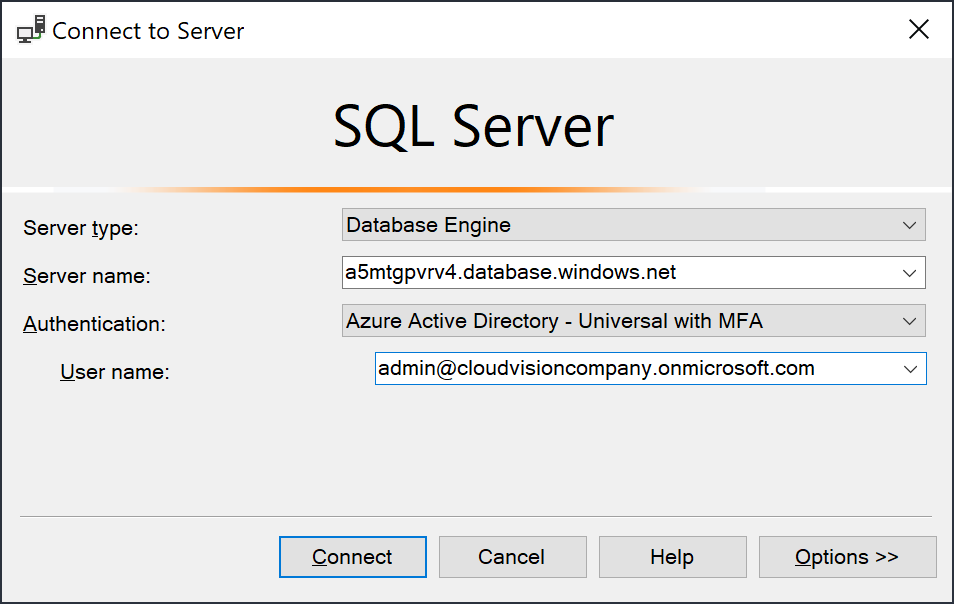
Nella figura possiamo vedere l'utilizzo della terza possibilità. Premendo connect otteniamo la classica popup che ci invita ad immettere la password o a seguire il processo MFA.
Una volta entrati con un utente amministratore, possiamo poi aprire una query direttamente sul database di nostro interesse e creare altri utenti dandogli direttamente i permessi.
CREATE USER [user@cloudvisioncompany.onmicrosoft.com] FROM EXTERNAL PROVIDER; exec sp_addrolemember db_datareader, [user@cloudvisioncompany.onmicrosoft.com]
Nell'esempio viene creato l'utente e applicato il permesso di lettura. Diversamente dalle normali utenze, non è necessario creare la relativa login a livello di istanza.
Commenti
Per inserire un commento, devi avere un account.
Fai il login e torna a questa pagina, oppure registrati alla nostra community.
Approfondimenti
Utilizzare il nuovo modello GPT-4o con Azure OpenAI
Gestire eccezioni nei plugin di Semantic Kernel in ASP.NET Core Web API
Utilizzare il trigger SQL con le Azure Function
Rinnovare il token di una GitHub App durante l'esecuzione di un workflow
Ottimizzare le pull con Artifact Cache di Azure Container Registry
Gestione dei nomi con le regole @layer in CSS
Cambiare la chiave di partizionamento di Azure Cosmos DB
Usare il colore CSS per migliorare lo stile della pagina
Potenziare la ricerca su Cosmos DB con Full Text Search
Gestione degli stili CSS con le regole @layer
Collegare applicazioni server e client con .NET Aspire
Migliorare la scalabilità delle Azure Function con il Flex Consumption




